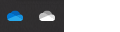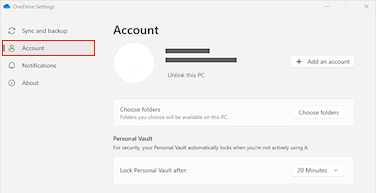컴퓨터에서 OneDrive 폴더의 위치를 이동하려면 연결을 해제하고 이동한 다음 OneDrive 위치로 다시 연결해야 합니다.
1. OneDrive 연결 해제
2. OneDrive 폴더 이동
파일 탐색기 또는 Mac Finder를 사용하여 컴퓨터의OneDrive 폴더를 원하는 위치로 끌거나 이동합니다.
팁: OneDrive를 다른 드라이브에 저장하려는 경우(예: D:\ 또는 플래시 드라이브), 외부 드라이브에 OneDrive 설치를 읽습니다.
3. OneDrive 다시 연결
다음 단계에 따라 OneDrive를 다시 연결합니다.
-
OneDrive 설정 화면으로 돌아가기 시작을 선택합니다.
-
OneDrive 폴더의 위치가 표시되는 화면에 도착할 때까지 지침을 따릅니다. 위치 변경을 선택합니다.
-
새 폴더 위치를 선택한 다음 확인을 선택합니다.
-
새 위치의 OneDrive 폴더에 이미 파일이 있음을 알리는 메시지가 표시됩니다. 이 위치 사용을 선택한 다음, OneDrive 설정을 완료합니다.
팁: 다시 설정하기 전에 일부 폴더만 동기화하도록 선택한 경우 동기화가 완료되면 다시 동기화해야 합니다. 자세한 내용은 컴퓨터에 동기화할 OneDrive 폴더 선택을 참조하세요 .
추가 지원
|
|
고객 지원팀에 문의
기술 지원을 받으려면 Microsoft 지원에 문의로 이동하여 문제를 입력하고 도움말 보기를 선택하세요. 여전히 도움이 필요하면 고객 지원팀에 문의를 선택하여 최상의 지원 옵션으로 연결됩니다. |
|
|
|
관리자
|